| |
|
|
||||||||||||||||||
| |
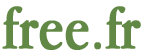 |
|
 |
|
|
|||||||||||||||
 |
|
 |
|
|||||||||||||||||
| |
|
|
||||||||||||||||||
| |
|
|
|
|
|
|
|
|
|
|
|
|
||||||||
| |
|
|||||||||||||||||||
| |
|
|||||||||||||||||||
| |
||||||||||||||||||||
Les commandes fondamentales de Linux
Contributions et remerciements :
Lorsque vous avez passé le login et le password
de linux, vous vous retrouvez devant le prompt shell qui est le plus souvent
celui de bash (sinon vous serez devant celui de csh). Il ressemble le plus souvent
à ceci :
[root@mistra /root]$
Le mot root signifie que vous vous êtes "logué" sur
le compte de l'administrateur système. Vous êtes donc en pleine possession de
la machine, vous pouvez faire absolument n'importe quoi, jusqu'à supprimer tous
les fichiers ... faites donc très attention ... En théorie il ne faut utiliser
la machine sous ce compte qu'afin de l'administrer. Des comptes dits « d'utilisateurs »
permettent sinon de travailler en temps normal. Nous verrons ci-après comment
créer un compte utilisateur.
Le mot "mistra"représentera, dans ce document, le nom de votre ordinateur (pour le connaître invoquer la commande "hostname")
Actuellement vous vous trouvez sous le compte de l'administrateur système, c'est-à-dire que vous êtes dans le répertoire /root (sous Unix, les composants des noms de répertoires sont séparés par des "slash" "/" et non pas comme sous MS-DOS par des "anti-slash" "\").
Déplaçons-nous dans la "racine" du
système :
[root@mistra /root]$ cd ..
Faites bien attention de séparer par un espace "cd" et "..", UNIX exige une grande précision dans la syntaxe des commandes. Soumettez la commande au système grâce à la touche « Entrée », évidemment !
Vous êtes maintenant dans le répertoire racine :
[root@mistra /]#
Que contient-il ? Tapez la commande ls,
et voyez le résultat, vous devez obtenir quelque chose comme :
bin boot cdrom etc usr var vmlinux Si certains fichiers ou répertoires
manquent ce n'est pas important.
Déplaçons-nous dans le répertoire qui contient une grande partie des programmes (souvent simplement appelés « binaires ») de linux : /usr/bin : cd usr/bin. Vous pouvez là aussi obtenir le contenu du répertoire en utilisant la commande ls.
Maintenant allons voir ce que contient le répertoire
/etc (aperçu lorsque nous avons listé le répertoire racine /).
Nous avons deux possibilités pour nous y rendre : soit nous revenons dans
le répertoire racine et nous nous rendons ensuite dans le répertoire etc;
soit nous nous rendons immédiatement dans le répertoire /etc :
- Méthode no 1 :
cd / (pour se rendre à la racine)
puis
cd etc
Cette méthode est fastidieuse car elle nécessite
de taper deux commandes successives. Nous pouvons utiliser la deuxième méthode
pour nous rendre directement dans le répertoire /etc en écrivant le chemin
complet dans la commande cd :
- Méthode no 2 :
cd /etc
et nous sommes directement dans le répertoire /etc. Dans cette commande nous avons indiqué que pour se rendre dans le répertoire etc, il fallait d'abord se rendre dans le répertoire racine. Pour se faire nous avons placé un / devant etc.
Lorsque l'on ajoute un ~ au lieu d'un chemin à la commande cd, celle-ci nous replace automatiquement dans notre répertoire utilisateur. Si vous êtes en administrateur système la commande par cd ~ vous placera dans le répertoire /root. Dans le cas où je suis (je suis loggé en tant qu'utilisateur delcros) je vais automatiquement me retrouver dans le répertoire de l'utilisateur delcros qui se trouve dans /home/delcros. Les répertoires des utilisateurs sont tous sous /home.
[delcros@mistra bin]$cd ~
- Ceci est la méthode orthodoxe, sinon vous
pouvez faire simplement :
[delcros@mistra bin]$cd
et vous reviendrez ainsi dans votre répertoire personnel.
/usr/binarch dd gzip nisdomainname su
ash df hostname ping sync
awk dmesg kill ps tar
cp fgrep mount sh ypdomainname
cpio gawk mt sleep zcat
csh grep mv sort zsh
date gunzip netstat stty ls
ln login ls
[delcros@mistra /bin]$ Voici quelques options intéressantes de la
commande ls (les options sous UNIX suivent la commande et sont
le plus souvent précédées d'un tiret) :
L'option ls -l permet de lister les attributs des fichiers
(les droits de lecture, d'écriture et d'exécution, le propriétaire, le groupe,
la taille en octets, sa date de création ou de modification) :
[delcros@mistra /bin]$ ls -l
total 3615
-rwxr-xr-x 1 root root 2716 Apr 23 02:09 arch
-rwxr-xr-x 1 root root 56380 Dec 23 1996 ash
lrwxrwxrwx 1 root root 4 May 10 20:01 awk -> gawk
-rwxr-xr-x 1 root root 18768 Mar 8 19:17 basename
-rwxr-xr-x 1 root root 300668 Sep 4 1996 bash
lrwxrwxrwx 1 root root 3 May 10 19:59 bsh -> ash
-rwxr-xr-x 1 root root 16584 Dec 16 1996 cat
-rwxr-xr-x 1 root root 17408 Nov 26 1996 chgrp
awk -> gawk, dans
la section
consacrée aux liens ln. ls -a liste tous les fichiers du répertoire, y compris les fichiers cachés. Cette option est très utile lorsque l'on se trouve dans son répertoire personnel car il contient les fichiers de configuration de l'utilisateur dont les noms commencent généralement par un point et seule l'option -a permet de détecter leur existence.
Exemple avec le répertoire de l'administrateur
système :
voici une partie des fichiers listés avec la commande ls sans
option :
[root@mistra /root]# ls
bookmarks.sgml mc.hint scrsh2 2494.html
Desktop ftape.o mc.hlp scrsh3
FAQ.services.html kbanner.kssrc mc.lib xdm-config
Et voici une partie du résultat avec la commande
ls -a.
[root@mistra /root]# ls -a
. .kvtrc .xquadkey
.. .letter .xquadkey~
.BitchX .mc.ext 2494.html
.Xmodmap~ .peruser-newsrc-working
.amaya .peruser_config Desktop
.applications .peruser_spool FAQ.services.html
On peut maintenant connaître tout (option 'a' : penser au mot "all") le contenu du répertoire.
D'autres options de ls sont
utiles :
ls -m :
Affiche les fichiers en les séparant par une virgule au lieu de les présenter
en colonnes.
ls -t :
Affiche les fichiers par date, c'est-à-dire en les classant du récent au plus
ancien.
ls -lu :
Affiche les fichiers par date de dernier accès et indique cette date.
ls -F :
Affiche les fichiers par type. Ainsi un fichier suivi d'un slash (/) est un
répertoire, un fichier suivi d'une étoile est un fichier exécutable et un fichier
suivi d'un "@" est un lien (nous reviendrons sur les liens dans la
section consacrée à ln).
ls -S :
Affiche les fichiers triés par ordre de taille décroissante.
ls -X :
Affiche les fichiers par type d'extension.
ls -r :
Affiche les fichier en ordre alphabétique inverse.
Cette option à la particularité d'inverser l'effet de tous les tris requis.
Par exemple, la commande ls -tr affichera les fichiers par date en commençant
par les plus anciens pour finir par les plus récents.
La commande cat permet de
lire des fichiers. Nous avons vu tout à l'heure que le répertoire /root
contenait des fichiers de configuration. Ces fichiers sont simplement des fichiers
textes avec un agencement et une syntaxe particulière. Regardons le contenu
du fichier .bashrc qui permet de configurer à souhait son shell :
[root@mistra /root]# cat .bashrc
# .bashrc[root@mistra /root]#
# User specific aliases and functions
# Source global definitions
if [ -f /etc/bashrc ]; then
. /etc/bashrc
fi
source .sd.sh
Une option utile de cat est -n qui permet de numéroter les lignes (ne pas oublier que cat permet de lire et non de modifier un fichier. Ainsi la numérotation de ligne apparaît à l'écran mais le fichier .bashrc n'en est pas pour autant modifié).
[root@mistra /root]# cat -n .bashrc
1 # .bashrc[root@mistra /root]#
2
3 # User specific aliases and functions
4
5 # Source global definitions
6 if [ -f /etc/bashrc ]; then
7 . /etc/bashrc
8 fi
9 source .sd.sh
Si vous souhaitez connaître les autres options de cat, tapez au prompt "cat --help".
Vous pouvez utiliser la commande more pour visualiser un fichier. La commande more a l'avantage d'afficher le fichier page par page. Pour passer d'une page à l'autre, tapez sur la touche ESPACE.
vi date des années 70 .... autant
dire que cet éditeur a du métier et n'est toujours pas démodé. Ce n'est
pas celui que j'utilise mais beaucoup en sont adeptes malgré son apparence
fruste. Ceci s'explique par une grande puissance ... Si je m'attarde quelque
peu sur vi, c'est que dans les moments critiques où rien ne fonctionne,
où tout va mal, c'est l'éditeur qu'on ne peut éviter.
Lançons Vi :
[root@mistra /root]# vi
Après le lancement de la commande vous
allez vous trouver directement dans l'éditeur ... Pendant ce court apprentissage
de vi, nous allons créer un fichier, le modifier, l'enregistrer, ... et
quelques autres petites manoeuvres de survie :
vi comprend deux modes :
un mode "commande" et un mode "insertion", après
le lancement de vi nous sommes en mode commande : appuyez sur la
touche "Echap" puis sur "a"
("a", comme "append", permet d'ajouter du
texte après le curseur). Vous voyez en bas de l'écran apparaître la
ligne "-- INSERT --". Nous pouvons commencer notre texte :
N'oubliez pas de placer retour chariot au bout de chaque ligne.
Sauvons le fichier : nous sortons
d'abord du mode texte en appuyant à nouveau sur la touche "Echap".
La mention "-- INSERT --" disparaît, nous sommes en mode commande.
Tapez maintenant " :w linux-test" et sur la touche
retour chariot (afin d'écrire ("write") le fichier).
Vous devez obtenir en bas de l'écran ceci :
"linux-test" [New File] 3 lines, 142 characters written
Quittons vi, mais auparavant, nous
devons sauver les modifications effectuées : Passez en mode commande
et tapez " :wq" (write
et quit). Vous êtes sorti de vi et votre fichier a
été sauvegardé sous linux-test. Pour revenir à vi en ouvrant le fichier
linux-test au démarrage tapez :
[root@mistra /root]# vi linux-test
Si vous souhaitez quitter sans enregistrez les dernières modifications, il vous faudra passer en mode commande et taper " : q!".
Ceci est une présentation très très
courte de vi, mais qui vous permettra malgré tout de survivre au cas
où vous devriez absolument l'utilisez. Voyons tout de même un rapide
descriptif d'autres commandes vi :
A permet d'ajouter du texte
à la fin de la ligne.
i permet d'ajouter du texte avant le curseur.
o permet d'ajouter une ligne en dessous du curseur.
O permet d'ajouter une ligne au dessus du curseur.
le retour chariot permet d'aller à la ligne suivante.
Emacs date de la fin des années 70 et ne cesse d'évoluer depuis, ce qui fait de lui, sans aucun doute possible, l'éditeur le plus puissant au monde. Bien plus qu'un éditeur, emacs est un environnement de travail : édition, programmation, mail, news, shell ... bref on peut rester sous emacs sans avoir besoin de quoi que ce soit d'autre.
Ses adeptes sont très nombreux.
Et surtout ne leur dites pas qu'emacs est
lourd ...vous vous tromperiez lourdement (je sais de quoi je parle ... j'ai
fait l'erreur et en ce moment je suis sous emacs ... ;-))
Lançons emacs :
[root@mistra root]$ emacs
Ouvrons maintenant le
fichier linux-test que nous avons créé précédemment sous vi :
Pour cela utilisez la séquence de touches suivante : Ctrl-x
Ctrl-f
Vous voyez apparaître en bas de l'écran :
Find File : ~/
tapez le nom du fichier et faites un retour chariot.
Nous retrouvons notre charmant petit texte.
Vous le comprenez, la touche Ctrl permet de passer des commandes
et de passer du mode texte au mode commande. Vous pouvez le modifier à souhait.
Les touches Backspace et Suppr fonctionnent comme sous n'importe
quel éditeur.
Pour sauver le fichier,
tapez la séquence de touches suivante :
Ctrl-x Ctrl-s
Si vous êtes bloqués dans la ligne de commande
d'emacs après avoir effectué de mauvaises manipulations et que vous souhaitez
retrouver le mode texte, tapez la séquence suivante :
Ctrl-g
Si vous avez fait des erreurs dans le texte,
la séquence suivante permet de supprimer les dernières modifications :
Ctrl-x u
Si vos touches de direction ne fonctionnent
pas, voici plusieurs séquences de touches qui vous permettent de vous déplacer
dans votre document :
Ctrl-p : monter d'une ligne.
Ctrl-n : descendre d'une ligne.
Ctrl-f : avancer d'un caractère.
Ctrl-b : reculer d'un caractère.
Ctrl-v : avancer d'un écran (ou d'une page si vous préférez).
Alt-v : reculer d'un écran.
Ctrl-d : supprimer le caractère sur lequel le curseur se trouve.
Une commande utile est :
Ctrl-s qui permet de faire une recherche
"dynamique" ("incrémentale") sur une suite de caractères
dans le texte.
Meta-% permet de lancer
un "Rechercher et remplacer" . La touche Meta est en général
confondue avec la touche Alt Pour quitter emacs,
utiliser la combinaison de touches suivante :
Ctrl-x Ctrl-c
Avec cette rapide présentation vous pourrez
déjà "barboter" un peu sous emacs. Il m'est impossible de décrire
dans ce document les milliers de fonctions disponibles .... si vous souhaitez
en savoir plus, cette séquence vous permettra de rentrer dans l'aide
d'emacs :
Ctrl-h
Ou bien lancez le "tutorial" :
Ctrl-h t
Si vous devenez un mordu d'emacs (ce qui est tout a fait normal : -) vous pourrez trouver quelques ouvrages sur emacs dans toutes les bonnes bibliothèques.
joe est l'éditeur que j'utilise pour faire
des petites modifications dans mes fichiers de configuration par exemple,
il est très leger, il ne possède pas la puissance d'emacs mais rend lui
aussi service :
Pour appeler joe :
[root@mistra /root]# joe
joe est très intuitif (à la Wordstar), pas besoin de s'étendre sur les fonctionnalités textes. Trois opérations fondamentales à connaître :
Ctrl-k e permet d'ouvrir un fichier
Ctrl-k d permet de sauvegarder le fichier
Ctrl-k x permet de sauvegarder le fichier et de quitter joe
Ctrl-c permet de quitter joe sans sauvegarder les modifications.
joe possède de nombreuses fonctions possibles qui sont décrites dans le man (nous verrons comment y accéder dans la section consacrée à man).
La syntaxe de la commande cp
est la suivante :
cp [option] fichier-origine fichier-destination
ou
cp [option] fichier répertoire
par exemple pour faire une copie de notre fichier
linux-test en un fichier linux-test2, il suffit de faire :
[root@mistra /root]# cp linux-test linux-test2
Nous possédons maintenant deux exemplaires de notre fichier dans /root.
ATTENTION ! : si vous effectuez une copie d'un fichier sur un fichier qui existe dejà, celui-ci sera effacé et remplacé par le nouveau fichier.
Si vous souhaitez copier le fichier linux-test
dans un répertoire (par exemple /home) en gardant le nom du fichier,
utilisez la commande suivante :
[root@mistra /root]# cp linux-test /home
Pour lui donner un autre nom :
[root@mistra /root]# cp linux-test /home/linux-test2
Nous venons de voir que l'utilisation de cp est dangereuse et l'on risque parfois d'effacer des fichiers importants. Les options de cp peuvent vous éviter des situations fâcheuses.
cp -i avertit l'utilisateur
de l'existence d'un fichier du même nom et lui demande s'il peut ou non remplacer
son contenu. Recopions à nouveau le fichier linux-test sur linux-test2 avec
l'option -i :
[root@mistra /root]# cp -i linux-test linux-test2
cp : overwrite `linux-test2'?
cp vous demande s'il peut écraser linux-test2 : répondre par "y" (yes) ou "n".
Quelques options importantes de cp :
cp -b permet comme l'option -i de s'assurer que la copie n'écrase
pas un fichier existant : le fichier écrasé est sauvegardé, seul le nom
du fichier d'origine est modifié et cp ajoute un tilde (~)
à la fin du nom du fichier.
cp -l permet de faire un lien "dur" entre le fichier source et sa copie. Ceci signifie que le fichier copié et sa copie partageront physiquement le même espace. Cela permet des gains de place non négligeables. Plus exactement, sur le disque dur le fichier et sa copie seront le même fichier alors qu'avec une copie classique, le disque dur contiendra deux exemplaires du fichier.
cp -s permet de faire un lien "symbolique" entre le fichier source et sa copie. Le lien symbolique est un pointeur. Ainsi si nous copions le fichier linux-test avec l'option -s, lorsque par exemple nous voudrons éditer le fichier copié, linux éditera en réalité le fichier original (voir la section consacrée à ln pour un descriptif plus complet des liens).
cp -p permet lors de la copie de préserver toutes les informations concernant le fichier comme le propriétaire, le groupe, la date de création (voir les sections consacrées à chmod et chown pour plus d'informations).
cp -r permet de copier de manière récursive l'ensemble d'un répertoire et de ses sous-répertoires.
Exemple :
Je possède dans mon répertoire /home/delcros/personnel un répertoire
intitulé "mygale" et qui contient 3 sous répertoires ("echecs",
"linux", xcaissa) :
/home/delcros/personnel/Je souhaite copier le répertoire mygale ainsi que ses sous-répertoires
dans mon répertoire /home/delcros/" : j'utilise la commande
(en supposant que je me suis au préalable déplacé dans le répertoire /home/delcros/personnel/ :
/home/delcros/personnel/mygale/
/home/delcros/personnel/mygale/echecs/
/home/delcros/personnel/mygale/linux/
/home/delcros/personnel/mygale/xcaissa/
[delcros@mistra personnel]$ cp -r mygale /home/delcros
cp -v permet d'afficher le nom des fichiers copiés. Utile si par exemple vous copiez plusieurs fichiers (à l'aide des occurences "*" et/ou "?") et que vous souhaitez voir le bon déroulement de la "multicopie". J'aurais pu par exemple utiliser cette option lors de ma copie récursive du répertoire "mygale".
J'aurais ainsi vu ceci en associant l'option
-v et -r :
[delcros@mistra personnel]$ cp -rv mygale /home/delcros
mygale -> /home/delcros/mygale
mygale/index.html -> /home/delcros/mygale/index.html
mygale/logo.gif -> /home/delcros/mygale/logo.gif
mygale/linux -> /home/delcros/mygale/linux
mygale/linux/linux.html -> /home/delcros/mygale/linux/linux.html
.....
(c'est une partie du résultat).
PREAMBULE :
Nous entrons maintenant dans une zone à risque, mieux vaut donc se loguer en
tant qu'utilisateur de la machine et non pas en tant qu'administrateur système
(root), car nous risquerions par une mauvaise manipulation de supprimer des
fichiers fondamentaux nécessaires au bon fonctionnement de linux. Nous allons
donc créer un compte utilisateur, lui attribuer un mot de passe et nous loguer
sur ce compte. Exécutez les commandes suivantes, une explication détaillée interviendra
ensuite dans la partie
consacrée à l'administration système :
[root@mistra /root]#adduser le_nom_de_choix (votre prénom par
exemple, mais sans accent et si possible long de moins de 8 caractères)
[root@mistra /root]#passwd le_nom_de_votre_choix (saisir deux fois le même mot de passe, la seconde sert à confirmer)
[root@mistra /root]#cp linux-test /home/le_nom_de_votre_choix (gardons notre fichier pour continuer nos petites expériences ;).
[root@mistra /root]#chow le_nom_de_votre_choix.le_nom_de_votre _choix /home/le_nom_de_votre_choix(L'administrateur donne généreusement le fichier linux-test au nouvel utilisateur avec la commande "chown" que nous verrons dans les commandes d'administration système, pour l'instant ne vous en souciez pas.)
[root@mistra /root]#su le_nom_de_votre_choix
(la commande su permet de se loguer sur un autre compte).
Il suffira de saisir exit pour « retomber » dans
la session de travail root.
Effectuons à nouveau une copie du fichier linux-test
(tapez cd pour vous retrouver dans votre répertoire personnel) :
[delcros@mistra delcros]$ cp linux-test linux-test2
LA COMMANDE rm
Pour supprimer le fichier "linux-test2" :
[delcros@mistra delcros]$ rm linux-test2
LES OPTIONS de rm
Comme pour cp, l'option cp -i permet à rm
de demander à l'utilisateur s'il souhaite vraiment supprimer le ou les fichiers
en question :
[delcros@mistra delcros]$ rm -i linux-test2
rm : remove `linux-test2'?
(il vous suffit donc de répondre "y" ou "n")
rm -d permet de supprimer un répertoire qu'il soit plein ou non (attention dangereux ...)
rm -r permet de supprimer un répertoire et ses sous répertoires (attention TRÈS dangereux)
rm -f permet de supprimer les fichiers protégés en écriture et répertoires sans que le prompt demande une confirmation de suppression (à utiliser avec précaution ...)
Une option de mkdir est souvent
utile :
mkdir -p permet de créer une suite de répertoire.
Supposons que je veuille créer dans mon répertoire
/home/delcros la suite de répertoires suivante : doc/mygale/mail.
Je peux faire soit :
[delcros@mistra delcros]$ mkdir doc
[delcros@mistra delcros]$ cd doc
[delcros@mistra delcros]$ mkdir mygale
[delcros@mistra delcros]$ cd mygale
[delcros@mistra delcros]$ mkdir mail
Ou bien utiliser l'option -p
qui me permet de créer la suite de répertoires "parents" le plus simplement
du monde :
[delcros@mistra delcros]$ mkdir -p doc/mygale/mail
[delcros@mistra delcros]$ mv perso
perso
va écraser le fichier existant avec la source.
[delcros@mistra delcros]$ mv personnel
mon-répertoire
va renommer le répertoire personnel en mon-répertoire
[delcros@mistra delcros]$ mv perso
/home/delcros/mon-répertoire
va déplacer le fichier perso dans le répertoire /home/delcros/mon-répertoire
Les options :
saissons un petit texte :
"y en a marre de ces textes stupides !"
et finissons notre session joe par la séquence
de touches suivante :
Ctrl-k x
qui permet d'enregister le fichier et de quitter joe.
Notre fichier linux-test2 est plus récent que notre fichier linux-test. Vous pouvez le vérifier en effectuant un "ls -l".
Nous souhaitons (naïvement, bien sûr !)
renommer le fichier linux-test en linux-test2. Mais nous sommes attentifs et
nous ne voulons pas que le fichier linux-test2 soit écrasé si celui-ci est plus
récent que linux-test :
[delcros@mistra personnel]$mv -u linux-test linux-test2
L'option -u nous a évité d'écraser le fichier linux-test2. La commande mv n'a donc pas été effective.
Exemple simple : comment trouver un fichier portant un nom donné ?
[delcros@mistra delcros]$ find / -name linux-test2 -print
/home/delcros/linux-test2
(Un peu long n'est ce pas pour trouver la reponse dans tout cette grosse arborescence ? :-) )
En general on recherche rarement un fichier depuis la racine.
Décomposition de la commande de l'exemple :
"/" indique que nous voulons chercher à partir de la racine notre
fichier.
"-name " est l'option qui indique ici que nous voulons spécifier
le nom d'un fichier.
"-print" demande à find d'afficher le résultat.
Pour chercher tous les fichiers commencant par "linux-tes" et définir
à partir de quel répertoire on souhaite effectuer la recherche on utilise
cette syntaxe :
[delcros@mistra delcros]$find /home/delcros -name 'linux-tes*' -print
Le nombre d'options de find
est impressionnant. En voici quelques unes :
-type permet d'indiquer le type de fichier que l'on recherche. Si vous
cherchez seulement un répertoire et non pas un fichier vous pourrez utilisez
cette option :
[delcros@mistra delcros]$find /usr -type d -name bin -print
Ici, on demande à find de trouver les répertoires (l'argument "d" (comme "directory") de l'option -type indique que l'on cherche un répertoire) du nom de "bin" à partir du répertoire /usr.
-exec ou -ok permet d'exécuter une
commande sur les fichiers trouvés. La différence entre -exec et -ok
est que la deuxième vous demandera pour chaque fichier trouvé si vous souhaitez
réellement réaliser l'opération :
[delcros@mistra delcros]$find -name 'linux-tes*' -print -ok rm {} \;
./linux-test
rm ... ./linux-test ? y
[delcros@mistra delcros]$
Dans l'option -exec, la paire d'accolades se substitue aux fichiers trouvés, et l'anti-slash lié au point virgule forme une séquence d'échapemment.
On peut dire que cette présentation de find est assez , mais j'espère qu'elle vous laisse deviner ses capacités.
2- La commande locate
La commande locate a la même mission que find. Pourtant vous verrez qu'en utilisant la commande locate, le fichier sera trouvé beaucoup plus rapidement. Pourquoi ? Parce que locate ne va pas chercher le fichier dans toute l'arborescence des répertoires mais va localiser la position du fichier dans une base de données qui contient la liste des fichiers existants. Cette base de données est en général automatiquement générée une fois par jour par le système grâce à une commande appelée updatedb. Sur un système Linux Redhat, cette base de donnée se trouve dans le répertoire /usr/lib et se nomme locatedb.
La syntaxe est donc simple:
[delcros@mistra delcros]$ locate nom_du_fichier
Bien que la commande locate soit très intéressante, elle ne possède pas la puissance des options de find. De plus, si vous créez des fichiers pendant la journée et que vous les recherchez avec la commande locate, il n'est pas sûr que la base de donnée ait été remise à jour. Bref, locate est un complément de find.
3-La commande which
which vous permet simplement de connaître le chemin d'un exécutable. Exemple:
[delcros@mistra delcros]$ which ls
/bin/ls
[delcros@mistra delcros]$
La commande grep est un pivot
des commandes UNIX. Elle cherche une expression rationnelle dans un ou plusieurs
fichiers, exemple :
[delcros@mistra delcros]$grep fouille linux-commande.html
grep, la commande qui vous fouille les
fichiers
La commande a donc affiché la ligne qui contient le mot "fouille" dans le fichier linux-commande.html.
La richesse de la commande grep permet
de faire des recherches sur plusieurs fichiers et d'avoir un format de sortie
adéquat. Par exemple, le fichier linux-commande.html est déjà assez important
et il serait agréable de savoir où se trouve cette ligne qui contient le mot
fouille dans le fichier :
[delcros@mistra delcros]$grep -n fouille linux-commande.html
902: Grep, la commande qui vous fouille
les fichiers
Le mot fouille se trouve à la ligne numéro 902 et c'est l'option -n qui nous a permis de connaître ce numéro.
Une autre option très utile est -l qui
permet de n'afficher que les noms des fichiers contenant ce que l'on cherche :
[delcros@mistra delcros]$grep -l fouille /home/delcros/personnel/html/*
/home/delcros/personnel/html/linux-commande.html
Ici, j'ai demandé à la commande grep
de chercher l'occurence "fouille" dans les fichiers du répertoire
/home/delcros/personnel/html/. Le résultat est le nom des fichiers qui contiennent
l'occurence. Ici, seul le fichier "linux-commande.html" dans le répertoire
contient le mot "fouille". Quelques-unes des autres options :
-c donne le nombre de fois où l'expression rationnelle a été rencontrée
dans le fichier :
[delcros@mistra delcros]$ grep -c fouille linux-commande.html
10
-n est utile lorsque vous cherchez une expression rationnelle qui commence par un tiret car si vous n'utilisez pas l'option -n, grep la considèrera comme une option !
Un lien est un type spécial de fichier qui permet à plusieurs noms de fichiers de faire référence au même fichier sur le disque.
On doit distinguer deux sortes de liens :
le fichier linux-test-lien-dur est
créé dans le répertoire /home/delcros. si vous faites un ls
-l vous constaterez que linux-test et linux-test-lien
ont la même taille. Au niveau de leur existence sous linux, ils sont indépendants.
Mais sur le disque, il n'existe qu'un seul fichier, simplement linux-test-lien-dur
et linux-test sont sur le même espace (ou inode) sur le disque dur
lorsqu'on les appelle.
Ainsi si nous modifions le fichier linux-test-lien-dur, nous aurons
automatiquement une modification du fichier linux-test (et vice et
versa), car la modification s'effectuera physiquement sur le disque dur
sur l'inode "partagé" par les deux fichiers.
Faites un ls -F dans le répertoire /home/delcros, vous verrez que le fichier linux-test-lien-symb est précédé du signe "@". Ce fichier pointe sur linux-test. Si vous avez fait un peu de programmation en C, nous retrouvons le concept de pointeur. Quand on appelle le fichier linux-test-lien-sym, il va automatiquement se diriger vers le fichier linux-test.
Le lien symbolique fait référence à un fichier dans un répertoire alors que le lien dur fait référence à un espace sur le disque dur.
- Les liens symboliques sont des fichiers de petite taille qui ont une existence propre sur le disque dur. Ces fichiers contiennent les références des fichiers sources auquels ils correspondent.
- Dans le cas d'un lien dur, la suppression de l'un des deux fichiers n'affectera pas l'autre. Dans le cas d'un lien symbolique, la suppression du fichier source entraînera un changement de comportement du fichier lien qui ne correspondra plus à un fichier valide et sera donc dit "cassé" ("broken").
Utilité des liens
Les liens sont utiles si vous souhaitez qu'un fichier apparaisse dans plusieurs répertoires, ou sous un nom différent. Imaginez que ce fichier fasse quelques megaoctets ... une copie à l'aide "cp" entraînera une perte de place non négligeable alors qu'un lien permettra de limiter l'utilisation de l'espace disque. Mieux :un lien garanti que toute modification effectuée sur ce fichier concernera toutes les apparentes « copies » dispersées.
Syntaxe de ln :
ln fichier-source fichier-lien ln -s permet
d'effectuer un lien symbolique.
ln -b réalise une sauvegarde d'un fichier existant et dont nous aurions utilisé le nom avant de l'écraser.
ln -i demande à l'utilisateur s'il souhaite écraser le fichier qui a un lien sur le fichier source au cas ou celui-ci existerait déjà.
ln -d effectue des liens durs sur des répertoires ... seuls les utilisateurs possédant les droits adéquats pourront le faire.
Pour décompacter un fichier, taper la commande
suivante :
[delcros@mistra delcros]$ gzip -d non_du_fichier.gz
Cette commande décompacte un fichier au format
.tar.gz ou .tgz ; vous rencontrerez régulièrement ce genre de
fichier en voulant par exemple récupérer des logiciels pour linux sur l'Internet.
Le format .tar.gz indique que le fichier est en réalité une archive (.tar),
c'est-à-dire que le fichier contient en réalité plusieurs fichiers, et qu'il
est compacté (.gz). La commande précédente peut être ainsi comprise :
x (extract) permet d'extraire certains fichiers d'une
archive (lorsque l'on ne spécifie pas les noms des fichiers que l'on souhaite
extraire de l'archive, tar les extrait tous).
z décompacte l'archive
f extrait un fichier donné (ici le fichier est nom_du_fichier.tar.gz).
Une autre commande permet de connaître la liste
des fichiers contenus dans un fichier .tar.gz ou tgz :
[root@mistra /]#tar tvzf nom_du_fichier.tar.gz
t affiche la liste des fichiers contenus dans une archive tar.
v est le mode "verbose", qui affiche les noms des fichiers tel qu'ils ont été archivés à l'origine.
C'est donc l'option t qui permet de voir comment les fichiers de l'archive seront désarchivés.
La commande suivante créera une archive de tout mon répertoire /home/delcros/personnel :
[delcros@mistra delcros]# tar cvfz personnel.tgz personnel
c indique à tar de créer une archive
z indique a tar de compacter une archive
Ainsi tout mon répertoire personnel, avec les sous répertoires et tous les fichiers, se trouveront rassemblés dans UN fichier archive : personnel.tgz
La commande df permet de connaître l'emplacement de montage des systèmes de fichiers (partitions utilisables pour stocker des fichiers) accessibles sur votre système et les capacités restantes sur chacun d'eux.
[delcros@mistra delcros]$ df
Filesystem 1024-blocks Used Available Capacity Mounted on
/dev/sda5 298762 119387 163945 42% /
/dev/sda1 41166 17116 24050 42% /dos
/dev/sda6 1745186 1163946 491042 70% /usr
[delcros@mistra delcros]$
[delcros@mistra html]$ du
56 ./config
224 ./images
185 ./commandes
28 ./.xvpics
2 ./docs/preparation_debutantlinux
203 ./docs
875 .
[delcros@mistra html]$
La commande top vous permet d'afficher
des informations en continu sur l'activité du système. Elle permet surtout
de suivre les ressources que les processus utilisent (quantité de RAM, pourcentage
de CPU, la durée de ce processus depuis son demarrage).
Vous pourrez utiliser l'option -d pour spécifier des délais
de rafraîchissement (en secondes).
En cours d'utilisation de top, il est possible de stopper un process de
manière interactive en tapant k. top demande ensuite lquel
signal il doit envoyer : 15 (SIGTERM) est le signal par défaut qui
met fin à un process, 9 (SIGKILL) est plus brutal.
Pour quitter top, appuyer simplement sur la touche "q".
PID TTY STAT TIME COMMAND
341 p1 S 0 : 00 bash
344 p2 S 0 : 00 bash
1039 p3 S 0 : 00 bash
1219 p3 R 0 : 00 ps
Le "TTY" indique à quel port de terminal est associé le processus.
"STAT" indique l'état dans lequel se trouve le processus. Dans l'exemple, trois processus sont endormis (S comme "sleep"), et un processus en cours d'exécution (R comme "run"). Le processus qui est en cours d'exécution n'est autre que la commande "ps" que nous venons de lancer.
Le "TIME" indique depuis combien de temps le processus utilise les ressources du microprocesseur.
Le "COMMAND" précise, comme son nom l'indique, la commande dont l'état est décrit par PID, TTY, STAT et TIME.
Ceci dit, une simple commande "ps"
n'indique pas tous les processus du système. Le simple fait de lancer ps
nous a juste indiquer les processus associés à un terminal et qui dépendent
de l'utilisateur courant (ici "delcros").
En fait, il est tout a fait probable que d'autres processus non liés à un
terminal aient été lancés par "delcros". J'en suis d'ailleurs
sur, puisque actuellement j'utilise emacs pour réaliser cette modeste page
de documentation et que pour visualiser le résultat, j'utilise netscape :
[delcros@mistra delcros]$ ps -x
Les commandes qui ne sont pas associées à un terminal sont reconnaissable par le point d'interrogation qui rempli le champs TTY.PID TTY STAT TIME COMMAND 240 ? S 0:01 /usr/X11R6/bin/fvwm2 246 ? S 0:00 /usr/X11/bin/xautolock -corners ++++ -time 5 -locker /usr/X 247 ? S 0:00 /usr/X11/bin/unclutter -idle 3 253 ? S 0:00 /usr/local/bin/Periodic 254 ? S 7:34 emacs --background grey79 -geometry 80x58+-4+-11 257 p0 S 0:00 bash 258 p2 S 0:00 bash 259 p1 S 0:00 bash 272 ? S 0:00 /usr/lib/emacs/19.34/i386-gnu-linux/emacsserver 2134 ? S 0:00 /usr/bin/ispell -a -m -d francais 6431 p0 S 1:03 /usr/lib/netscape/netscape-navigator 6441 p0 S 0:00 (dns helper) 6741 p0 R 0:00 ps -x
Si vous voulez connaître tous les processus de la machine de tous les utilisateurs, il suffit d'utiliser l'option ax. Si en plus vous voulez connaître les utilisateurs associés à chaque processus, il vous suffit d'utiliser l'option aux. Vous verrez alors plusieurs colonnes s'ajouter dont "USER" qui indique à quel utilisateur appartient le processus. "%CPU" indique en pourcentage les ressources du microprocesseur utilisées par le processus. "%MEM" montre en pourcentage les ressources en mémoire vive utilisées par le processus. "RSS" donne réellement la mémoire utilisée en kilobytes par le processus. "START" indique l'heure à laquelle le processus a été lancé.
Comment être plus précis ? : -)
On voit par exemple ici que j'utilise Fvwmpager qui depend en fait lui-même de fvwm et lui même dépend de Xwindow ici lancé grace à xdm (vous n'obtiendrez pas la même chose que moi si vous lancez Xwindow grâce à la commande startx, en effet xdm permet de lancer automatiquement Xwindow au démarrage de linux).
Par exemple, si j'ai lancé une connexion
à l'Internet en PPP, un processus pppd sera en cours. Pour tuer le processus,
je peux d'abord faire un ps -ax pour connaître le numero du PID de
pppd et ensuite si par exemple le PID est 592, je peux tuer la connexion
en faisant :
[root@mistra delcros]# kill 592
Vous remarquerez que je suis logué en utilisateur "root" pour faire ceci, en effet le processus pppd appartenait à l'utilisateur "root" et un autre utilisateur ne peut pas lui expédier de signal.
Si un processus vous résiste, c'est à dire que vous n'arrivez pas à le tuer, vous devez utiliser la commande : kill -9 PID (PID étant toujours le numéro de de processus).
La commande "killall" permet aussi de tuer un processus mais au lieu d'indiquer le PID vous indiquerez le nom du processus.
Mais attention, plusieurs processus
peuvent utiliser la même commande. Ainsi, si vous tapez :
[delcros@mistra delcros]# killall grep
Vous tuerez tous les processus qui contiennent la commande grep. Je vous recommande donc d'utiliser l'option "-i" qui vous demande une confirmation avant de tenter d'arrêter un processus..
Qu'est ce qu'un "pipe" (parfois appelé « tube ») ? Si on le décrit ce n'est rien d'autre que cette barre verticale que vous pouvez obtenir avec la combinaison de touches "Altgr + 6" sur les clavier français classiques, ou "Altgr + 1" sur les claviers franco-belges. Un tube permet de passer le résultat d'une commande à autre commande. Un exemple permettra de comprendre tout cela beaucoup plus facilement :
Je veux savoir quels sont tous les processus "bash" qui fonctionnent sur le système, mais je veux que la commande ps aux ne me fournisse les lignes que les lignes qui contiennent le mot "bash" pour m'eviter d'avoir à parcourir toute la longue liste qu'affiche ps aux :
On peut dire que l'on a "connecté" deux commandes entre elles. Mais vous pouvez ainsi en connecter autant que vous voulez en utilisant cette syntaxe :[delcros@mistra html]$ ps aux | grep bash delcros 367 0.0 1.8 1600 568 p2 S 18 : 14 0 : 00 bash delcros 426 0.0 2.2 1624 704 p3 S 18 : 17 0 : 00 bash delcros 1261 0.0 2.2 1608 692 p6 S 21 : 22 0 : 00 bash delcros 1332 0.0 2.4 1616 772 ? S 21 : 41 0 : 00 bash delcros 1582 0.0 2.7 1604 844 p8 S 22 : 30 0 : 00 bash -rcfile .bashrc delcros 2796 0.0 0.9 908 300 p3 S 02 : 17 0 : 00 grep bash root 1162 0.0 2.1 1596 664 ? S 21 : 06 0 : 00 bash
Ainsi, lorsque nous parlons des entrées sorties, nous parlons aussi des périphériques de l'ordinateur. On considérera que les périphériques sont des fichiers a part entière car, sous UNIX, des fichiers spéciaux permettent l'accès aux périphériques se trouvent dans le répertoire /dev. Dans la plupart des cas ce que l'on y copie va vers le périphérique.
Mais comment faire pour rediriger une entrée ou une sortie ?
Comment faire par exemple pour que la commande cat qui affiche un fichier à l'écran, sorte plutot le fichier dans un autre fichier ou vers une imprimante ? C'est le signe > qui va nous permettre de réaliser ceci.
Il est temps de prendre un exemple....
Dans un premier cas, je veux que linux m'affiche
le fichier test à l'ecran :
[delcros@mistra delcros]$ cat test
Vous allez voir s'afficher à l'écran le fichier test.
Dans un deuxième cas, je veux que linux place
le fichier test dans un fichier test2 au lien de l'afficher à l'écran :
[delcros@mistra delcros]$ cat test > test2
Dans un troisième cas, je veux que linux imprime
le fichier au lieu de l'afficher à l'écran :
[delcros@mistra delcros]$ cat test > /dev/lp0
Quelques constats s'imposent :
1- La sortie sur un autre fichier n'est rien d'autre avec la commande cat
qu'une copie du fichier "test" en "test2". La commande cp
nous permet aussi de faire cela.
2- Dans la redirection vers l'imprimante nous avons indiqué le fichier spécial /dev/lp0 qui correspond au port LPT1 où est connectée mon imprimante.
La commande cat affiche son résultat vers la sortie standard qui est le terminal.
Par défaut le terminal est la sortie standard, ce descripteur de fichier est désigné par le chiffre "1"
L'entrée standard dans un système UN*X est le clavier et est désigné par le chiffre "0".
Il existe un troisième descripteur de fichier
qui est la sortie des erreurs produites par l'exécution d'une commande.
La sortie des erreurs se fait par défaut sur le terminal et est désigné par
le chiffre "2".
Plusieurs types de redirection existent :
On les découvre au fur et à mesure, mais une
des plus utiles est 2>&1 qui permet de rediriger les erreurs vers la
sortie standard. Elle est très appréciée des utilisateurs lorsque par exemple
ceux-ci n'arrivent pas à lancer l'interface X-Window. Il est alors courant de
recourir à la commande suivante afin d'obliger X à placer tous ses messages
dans un fichier nommé erreursX que l'on pourra consulter ensuite à loisir :
[delcros@mistra delcros]$ startx 2>&1 erreursX.tmp
Le shell bash, comme les autres shells (korn shell, C shell), permet ce qui a été vu précédemment, c'est-à-dire de lancer des commandes, de créer des pipes, de connecter par pipes des commandes ...
Mais avec les commandes décrites depuis le
début de ce document et à l'aide d'une syntaxe proche de celle des langages
de programmation courants comme le C ou le Pascal, on peut réaliser des scripts
permettant d'automatiser certaines tâches. Nous n'allons pas décrire ici en
détail ce language de programmation mais simplement montrer quelques exemples :
Un exemple, on utilise souvent cette syntaxe pour décompresser et désarchiver
un fichier au format fichier.tar.gz :
gzip -dc fichier.tar.gz | tar xfBp -
(on peut aussi utiliser uniquement les options de la commande tar pour réaliser ceci.)
Il est assez pénible d'avoir à taper systématiquement
cette longue commande.
Un script bash peut simplifier les choses :
#!/bin/bash
gzip -dc $1 fichier.tar.gz | tar xfBp - On enregistre ensuite le fichier
sous le nom "montar" puis on le rend exécutable grace à la commande
suivante :
chmod +x montar
pour décompressez un fichier il vous suffira
de taper ceci :
montar fichier.tar.gz
Quelques remarques :
- Tout script bash doit commencer à la première ligne par une invocation du
shell :
#!/bin/bash
- les paramètres passés sur la ligne de commandepar l'utilisateur du script sont pour ce dernier des variables nommées : $1 pour le premier, $2 pour le deuxième, $3 pour le troisième, etc ... $0 étant la variable représentant le nom de la commande.
Voila qui simplifie déjà suffisamment la vie.
Nous pourrions améliorer ce script en voyant d'abord de quoi est composé le fichier.tar.gz avant la décompression.
#!/bin/bash
tar tvzf $1
gzip -dc $1 | tar xfBp -
Il serait cependant plus utile de pouvoir accepter
ou non le désarchivage du fichier selon les informations fournies par la commande
tar tvzf :
#!/bin/bash
tar tvzf $1
echo -n "Voulez vous désarchiver l'archive ? (o/n) : "
read archi
if [ $archi = "o" ]
then
gzip -dc $1 | tar xfBp -
else
exit
fi
La commande echo permet d'afficher un
message sur la console, et l'option n permet de ne pas faire de retour
chariot en fin de ligne.
La commande read attend une réponse de l'utilisateur, ici la réponse
sera stockée dans la variable archi.
Les crochets ([ ]) encadrent tous types d'expression.
Enfin, la condition if permet de tester la valeur de la réponse donnée
par l'utilisateur.
Si vous souhaitez insérer plusieurs conditions
"if" utilisez la syntaxe suivante :
if condition
then
instruction
elif condition
then
instruction
else
instruction
fi
Nous pourrions utiliser aussi un menu qui nous
permettrait de choisir entre une décompression immédiate ou une visualisation
du contenu de l'archive :
#!/bin/bash
PS3='votre choix ?'
select choix in "tar tvzf" "tar xvzf"
do
$choix $1;
done
La construction select permet de générer
des menus avec une grande facilité.
PS3 est une variable qui permet de stocker une chaîne d'invite qui est
utilisée par select.
"choix" est le nom de la variable qui contiendra un des éléments de la suite qui suit le mot clé in. Dans notre cas, "choix" contiendra soit la chaîne "tar tvzf" ou la chaîne "tar xvzf".
Dans la construction do... done, nous placons les commandes que nous voulons executer. Ici "$choix" contiendra donc soit "tar tvzf" soit "tar xvzf" et "$1" contiendra l'argument (ici le nom du fichier compressé) que l'on aura indiqué à l'execution de notre script.
Si notre script s'appelle "ctgz", son exécution se déroulera ainsi :
[delcros@mistra binaire]$ ./ctgz fichier.tar.gz
1) tar tvzf
2) tar xvzf
votre choix ?
select nom [in liste]
do
instructions utilisant la $nom
done
Comme pour tout langage de programmation, bash
contient des instructions de répétition :
La boucle for permet de réaliser une instruction un nombre de fois précis.
Sa syntaxe est très proche de celle de select :
for nom [in liste]
do
instructions utilisant $nom
done
exemple :
#!/bin/bash
for fichier in $@
do
tar tvzf $fichier
done
Ce petit script permet de regarder le contenu
de plusieurs fichiers compressés. $@ contient la liste des fichiers que l'utilisateur
aura spécifié en argument de la ligne de commande :
[delcros@mistra binaire]$ ./utgz5 fichier1.tar.gz fichier2.tar.gz
La boucle while ainsi que la boucle until effectue la même chose que for à la différence que celle-ci répète une instruction tant que (while) ou jusqu'à ce que (until) une condition soit vérifiée.
Voici un exemple avec la boucle until :
#!/bin/bash
until tar tvzf $1; do
echo "tentative de decompression"
done
Avec cette boucle, tant que le fichier n'aura pas pu être décompressé et désarchivé, la commande tar sera répétée indéfiniment ... pour sortir de la boucle utilisez la combinaison de touches Ctrl-c.
Avec ces quelques structures de contrôle on voit bien la simplification des tâches quotidiennes que bash peut permettre, au prix d'un effort réduit.
La personnalisation des variables d'environnement :
bash contient des variables qui permettent
d'adapter son environnement à ses besoins :
Il existe un fichier qui met en place une grande partie des variables d'environnement :
le fichier .bash_profile (ou .profile).
Pour que les variables d'environnement soit prises en compte vous devez vous reloguer sur votre compte(avec la commande "su - nom_utilisateur (si vous avez modifié le .bash_profile) ou alors passer les variables directement en ligne de commande (dans ce cas, les variables ne seront pas enregistrées dans le .bash_profile).
Vous trouverez par exemple la variable PATH
qui définit les chemins existant pour les exécutables. Si par exemple, votre
chemin PATH est de la forme :
PATH=$PATH:/bin:/usr/bin:/sbin:/usr/sbin:/usr/local/bin
et que vous souhaitez ajouter dans ce chemin
un répertoire /home/delcros/binaire qui contient votre script bash ou vos programmes
personnels, il vous faudra ajouter ce chemin à la variable PATH :
PATH=$PATH:/bin:/usr/bin:/sbin:/usr/sbin:/usr/local/bin:/home/delcros/binaire
(notez la présence de ":" entre chaque nom de répertoire).
La variable PS1 contient la forme de
votre invite :
PS1="[\u@\h \w]" affichera votre nom d'utilisateur (\u); "@";
le nom de la machine (\w); un espace; le répertoire de travail courant (\w).
Voilà ce que cela donne :
[delcros@mistra /usr/X11]
Voici une autre configuration d'invite qui
contient quasiment toutes les options possibles :
PS1="[\t \d \u@\h \w \$]"
ce qui donne :
[21 : 47 : 13 Sun Apr 26 delcros@mistra /usr/X11 $] Une
autre variable utile est MAIL. Normalement, vos mails arrivent dans le
répertoire /var/spool/mail/nom_utilisateur
Vous pouvez placer cette variable dans votre
.bash_profile avec cette forme :
MAIL=/var/spool/mail/nom_utilisateur
Les alias
Les alias sont une des choses les plus pratiques qui soient. Régulièrement on
utilise les mêmes commandes avec parfois de nombreuses options. Les alias se
placent habituellement dans le fichier de configuration .bashrc. Voici
un exemple classique d'alias :
alias l="ls --color=auto" Avec cet alias, vous n'aurez
plus besoin de spécifier systématiquement l'option "--color" qui permet
de lister en couleur le contenu d'un répertoire. Il vous suffira simplement
de taper l'alias "l".
Ainsi, le mini script que nous avions réalisé
au début de cette section pourrait aussi se faire grâce à un simple alias :
alias montar="tar xvzf"
/bin contient les binaires fondamentaux à la gestion de Linux. On y retrouve par exemple les commandes précédemment étudiées.
/dev contient une multitudes de fichiers dits spéciaux. L'un deux correspond à mon modem. Je dois indiquer ce fichier dans la configuration de mes outils de communication. De même /dev/hda1 correspond à la première partition de mon disque dur IDE, si mon disque dur est un SCSI, son nom sera /dev/sda1. Un dernière exemple : /dev/fd0 correspond à mon lecteur de disquettes. Pour une application, allez voir la "section consacrée à mount".
/etc contient tous les fichiers de configuration de linux. On y retrouve par exemple le fichier /etc/passwd, qui définit les mots de passe des utilisateurs.
/sbin contient les binaires du système. On y trouve par exemple la commande shutdown qui permet d'arrêter l'ordinateur.
/home est le répertoire qui contient les répertoires des utilisateurs du système. Le répertoire des utilisateurs est automatiquement créé avec la création d'un compte. J'ai par exemple dans mon ordinateur un compte que j'utilise en permanence (comme maintenant, pendant la rédaction de ce petit guide), tous mes fichiers personnels sont dans /home/delcros. J'ai un autre utilisateur de ma machine, lui se logue en tant que « gorka ». Il stocke ses fichiers dans le répertoire /home/gorka).
/lost+found est le répertoire des fichiers perdus. Ces fameux fichiers qui, du fait d'erreur disque, se retrouvent sans chemin d'accès. Le binaire fsck, qui est lancé régulièrement au démarrage de linux, se charge de les détecter et de les stocker dans le répertoire /lost+found
/tmp est un répertoire accessible par tous les utilisateurs du système, il permet de ne pas encombrer son répertoire personnel par des fichiers que l'on souhaite de toute manière rapidemment détruire ou modifier.
/var/spool est le répertoire des fichiers qui servent de file d'attente. Par exemple, les files d'attente de l'imprimante se trouvent sous ce répertoire. Les données à imprimer, envoyer, ... sont stockées dans ces files d'attentes jusqu'à ce qu'elles soient traitées.
/usr contient grosso modo
tout ce qui concerne les binaires utiles à tous les utilisateurs et quelques
commandes d'administration. On y trouve cependant d'autres choses :
/usr/bin contient donc les binaires disponibles pour les utilisateurs
et les scripts.
/usr/X11R6 contient tout ce qui concerne Xfree86 (les bibliothèques, les binaires, la documentation).
/usr/include contient tous les "headers" nécessaires à la programmation dans les différents languages.
/usr/lib contient toutes les bibliothèques nécessaires au fontionnement des logiciels. (comme par exemple la bibliothèque C ou C++ ou tcl/tk).
/usr/local on y met ce qu'on veut, mais surtout les fichiers d'usage local. J'y place les logiciels qui ne sont pas habituellement livrés avec linux et que j'ai trouvé dans d'autres CD-ROM ou sur l'Internet.
c'est la partie qui contient : -rw-r--r-- qui nous intéresse pour l'instant.
Le premier tiret signifie que perso est un fichier tout ce qu'il y a de plus classique. Si à la place du premier tiret on observait un "d" cela signifierait qu'en réalité le fichier est un répertoire. Si à la place du premier tiret on observe un "l", cela signifie que le fichier est un lien.
Ensuite nous devons décomposer en trois parties
les 9 dernières caractères :
rw- | r-- | r--
On voit ainsi que tous les utilisateurs ont le droit de lire ("r" comme "read") le fichier et que seul son propriétaire a le droit de le modifier ("w" comme "write").
Par contre personne ne peut exécuter ce fichier (normal ce n'est ni un script, ni un binaire). Si par exemple tout le monde pouvait exécuter le fichier on aurait le dernier tiret de chaque partie remplacé par un "x" comme "eXécutable".
rwx | r-x | r-x
Cette spécificité d'UNIX sur la méthode de fixation des permissions sur un fichier assure une très grande sécurité et une très grande souplesse.
Dès maintenant, nous donnerons la lettre "u" pour le propriétaire du fichier, la lettre "g" pour le groupe d'utilisateur qui possède le fichier, la lettre "o" pour les autres utilisateurs. La lettre "a" nous permettra de faire référence à tous les utilisateurs. Cette notation est nécessaire car c'est celle que l'on doit utiliser avec la commande chmod.
C'est donc la commande chmod qui permet de modifier ces permissions qu'ont les utilisateurs sur le fichier. Évidemment, seul le propriétaire du fichier a le pouvoir de modifier ces permissions (à part bien sur le superutilisateur "root" qui peut faire absolulement tout ce que bon lui semble ...
Par exemple, nous décidons que n'importe qui
pourra modifier notre fichier linux-test :
[delcros@mistra delcros]$ chmod a+w linux-test
"a" indique que tous les utilisateurs seront touchés par la modification des permissions
"+" signifie que c'est une permission supplémentaire que l'on donne. Pour en supprimer une il suffit de remplacer le signe "+" par "-".
"w" signifie que c'est la permission d'écriture que nous donnons.
Pour vérifier que tout a bien fonctionné, faites
un "ls -l linux-test", nous obtenons :
-rw-rw-rw- 1 delcros delcros 9 Jul 19 19 : 03 linux-test
Si maintenant nous voulons supprimer ce droit
d'écriture mais aussi le droit de lecture pour le groupe propriétaire et les
autres utilisateurs nous utilisons la syntaxe suivante :
[delcros@mistra delcros]$ chmod go-wr linux-test
"go" signifie que la commande affectera le groupe propriétaire et les autres utilisateurs.
"wr" signifie que la modification portera sur les droits d'écriture ou de lecture. (on aurait pu aussi écrire la commande en mettant "rw", l'ordre n'a pas d'importance).
Dernier exemple : je souhaite que le propriétaire
du fichier puisse exécuter ce fichier :
[delcros@mistra delcros]$ chmod u+x linux-test
Ainsi le propriétaire du fichier a le droit d'exécuter linux-test (ce qui de toute manière dans ce cas ci ne servira pas à grand chose puisque linux-test n'est ni un binaire ni un script ...)
Si nous souhaitons définir d'un seul mouvement
toutes les permissions d'un fichier, on peut utiliser la syntaxe suivante (nous
voulons que linux-test soit en lecture, en écriture et en exécution pour le
propriétaire, que le groupe n'ait le droit que de le lire et d'écrire et que
les autres utilisateurs ne puissent que le lire) :
[delcros@mistra delcros]$ chmod u=rwx,g=rw,o=r linux-test
En une seule ligne grâce au signe "="
nous avons définit l'ensemble des droits. Il existe une autre facon d'indiquer
les permissions, nous aurions pu utiliser la syntaxe suivante pour l'exemple
précédent :
chmod 764 linux-test
La syntaxe est vraiment très différente ...
En réalité, nous venons d'utiliser la notation
binaire pour définir les droits :
Petit rappel :
Binaire ------- Logique ------ Décimal
000 -------- (---) ------- 0
001 -------- (--x) ------- 1
010 -------- (-w-) ------- 2
011 -------- (-wx) ------- 3
100 -------- (r--) ------- 4
101 -------- (r-x) ------- 5
110 -------- (rw-) ------- 6
111 -------- (rwx) ------- 7
lorsque nous avons effectué un ls -l
sur le fichier linux-test, nous avons obtenu :
-rw-r-r-- 1 delcros delcros 9 Jul 19 19 : 03 linux-test
Le premier nom "delcros" est le propriétaire du fichier, c'est lui qui peut placer les droits de propriété sur le fichier. Le deuxième nom "delcros" indique le groupe utilisateur du fichier. C'est l'administrateur système qui peut décider des utilisateurs qui feront partie du groupe (dans certains cas, l'administrateur système peut permettre à un utilisateur de déterminer lui même qui fera partie du groupe). Le fichier /etc/group montre les différents groupes qui existent dans le système).
Je peux décider par exemple que le fichier
linux-test n'appartienne plus à l'utilisateur "delcros" mais à l'utilisateur
"thomas" :
[root@mistra delcros]# chown thomas.delcros linux-test
Vérifions :
[root@mistra delcros]# ls -l linux-test
-rwxrw-r-- 1 thomas delcros 9 Jul 19 19 : 03 linux-test
Le nouveau propriétaire du fichier est bien thomas.
Une option de chown est à
connaître :
chown -R (récursif) permet de modifier les permissions de d'un
répertoire et de ses sous-répertoires :
Il m'est arrivé par exemple de copier de la documentation qui se trouvait dans
un répertoire "doc" dont le propriétaire était l'administrateur système
dans le répertoire d'un utilisateur pour qu'il en ait la plus totale disposition.
J'ai donc d'une part copié tout le répertoire
et ses sous répertoires dans le répertoire de l'utilisateur grâce à la commande
"cp" et son option "-r"
(voir la section consacrée à cp) et j'ai donc dû aussi modifier
les droits de propriétés de tout ce répertoire et de ses sous répertoires grâce
à la commande chown et son option -R :
[root@mistra delcros]# chown -R delcros.delcros doc
ceci a permis de fixer en une seule fois le propriétaire de plusieurs sous répertoires et de fichiers.
Je veux par exemple créer un compte utilisateur
"ernest" :
[root@mistra /]# adduser ernest
Le compte est créé, c'est-à-dire qu'un répertoire ernest a été créé dans le répertoire
/home et l'utilisateur ernest a été ajouté dans le fichier de configuration /etc/passwd.
[root@mistra /]# passwd ernest
passwd vous demande de rentrer deux fois le même password.
Vous pouvez maintenant quitter la session en
cours (commande "exit") puis vous loguer en tant qu'"ernest",
ou bien utiliser la commande "su" :
[root@mistra /]# su ernest
Ou encore en ouvrant une nouvelle console (linux
permet d'ouvrir plusieurs consoles) en utilisant la combinaison de touches suivante :
Alt-F2
pour revenir sur la première console vous devez
simplement faire :
Alt-F1
(Sous l'environnement graphique X, on utilisera Ctrl-Alt-F1, Ctrl-Alt-F2, etc ...)
[delcros@mistra html]$ chfn
Changing finger information for delcros.
Password :
Name [Armand Delcros] : Armand Delcros
Office [Farniente] : Le Mont Olympe
Office Phone [] : France telecom ?
Home Phone [] : Aie mes factures
Pour supprimer l'utilisateur ernest des fichiers
de configuration du système, utilisez la commande suivante :
[root@mistra /]# userdel ernest
Pour supprimer d'un coup l'utilisateur et son
répertoire (ici /home/ernest), utilisez la commande suivante :
[root@mistra /]# userdel -r ernest
Les deux grands cas classique de l'utilisation de tail avec l'option -f est le suivi des fichiers de log /var/log/secure et /var/log/messages. Le premier fichier permet de surveiller les connexions que peuvent effectuer d'autres utilisateurs sur votre machine et le deuxième fichier permet de connaître les différents événements qui se produisent sur le système (impression, connexion à l'Internet, tâche de maintenance système...) :
[root@mistra /]# tail -f /var/log/messages
Apr 26 14 : 34 : 39 mistra kernel : PPP line discipline registered.
Apr 26 14 : 34 : 39 mistra kernel : registered device ppp0
Apr 26 14 : 34 : 40 mistra pppd[26252] : pppd 2.2.0 started by root, uid 0
Apr 26 14 : 34 : 41 mistra chat[26254] : send (ATZ^M)
Apr 26 14 : 34 : 41 mistra chat[26254] : expect (OK)
Apr 26 14 : 34 : 43 mistra chat[26254] : ATZ^M^M
Apr 26 14 : 34 : 43 mistra chat[26254] : OK -- got it
Ici, on voit le déroulement d'une connexion à l'Internet.
la commande head réalise la même chose
que tail mais elle affiche les premières lignes du fichier au lieu d'afficher
les dernières. tail et head ont une option commune qui permet
d'afficher le nombre de ligne que l'on souhaite :
"tail -5 nom_du_fichier" affichera les 5 dernières lignes du fichier
"head -15 nom_du_fichier" affichera les 15 premières lignes du fichier.
Par défaut, tail et head affichent 10 lignes.
Créer un point de montage signifie tout
simplement créer un répertoire où l'on pourra à chaque fois qu'on le souhaite
regarder le contenu d'un CD-ROM. Le plus souvent ce répertoire est créé
dans le répertoire /mnt. Pour ma part je l'ai monté dans la racine et je
l'ai appelé tout simplement cdrom :
[root@mistra /]# mkdir /mnt/cdrom
iso9660 : est le type de formatage du support : pour les cdrom c'est le format "iso9660", pour une disquette MS-DOS, c'est le format "ms-dos", "hpfs" pour une partition OS/2 et pour linux c'est le format "ext2", etc
Pour changer de CD-ROM, il ne suffit pas
d'appuyer sur le bouton eject du lecteur, de changer le CD-ROM et de relister
le contenu du point de montage. Il faut d'une part démonter le CD-ROM en
place pour ensuite le remplacer par un autre qui devra lui même être "monté"
de la manière qui a été expliquée au point 2. La commande pour démonter
le cdrom est :
[root@mistra /]# umount /mnt/cdrom
Ne restez pas dans le répertoire /mnt/cdrom pour le faire, soyez par exemple à la racine.
Il vous est peut-être déjà arrivé d'avoir un
problème au lancement d'un logiciel avec un message d'erreur qui peut revêtir
cette forme :
"can't load libXpm.so.4.7"
Il vous faudra donc récupérer et installer
la bibliothèque manquante sur votre système. Mais une fois installée, la bibliothèque
devra être signalée au système. La commande ldconfig permettra
de mettre à jour les liens symboliques des bibliothèques et des caches.
Vous pourrez enfin lancez votre application normalement.
[root@mistra /etc]# ldconfig -v
[root@mistra /root]# shutdown -h now
Cette commande vous permet d'arrêter complètement le système. Vous pouvez éteindre
l'ordinateur lorsque vous verrez affiché :
"System halted
The system is halted"
Et vous obtiendrez toute la documentation de
cp.
Pour quitter la page de manuel, vous pouvez appuyer à n'importe quel moment
sur la touche "q".